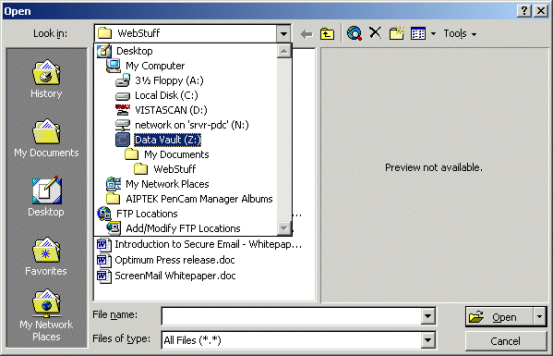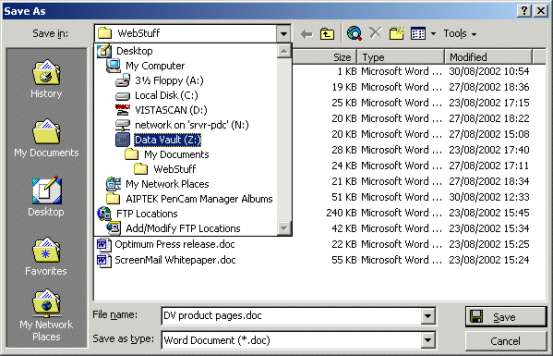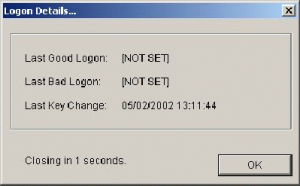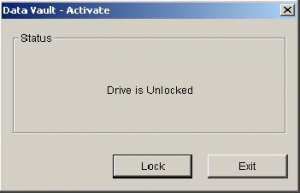|
Reflex Magnetics DataVault (HMG)
current version: 2.30
What Reflex DataVault (HMG) offers?
| » |
CESG CAPS Approved hard disk encryption |
| » |
Virtual hard disk encryption |
| » |
Simple save it encrypt it functionality |
| » |
Secures sensitive data whilst on the internet on protected networks |
| » |
Supports multiple user access |
| » |
Provides secure data transfer when changing notebook |
| » |
Separates sensitive data |
| » |
Comes with third party endorsements/certificates |
What can Reflex DataVault (HMG) do?
| » |
Encrypts programs and data |
| » |
Can be installed in minutes |
| » |
Can be transparently deployed across a network |
| » |
Allows service packs and OS upgrades to be performed without deinstallation |
View Page
 
|